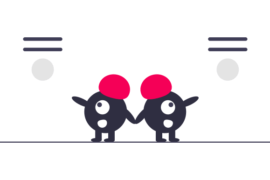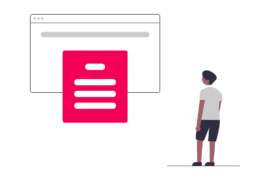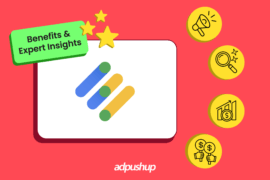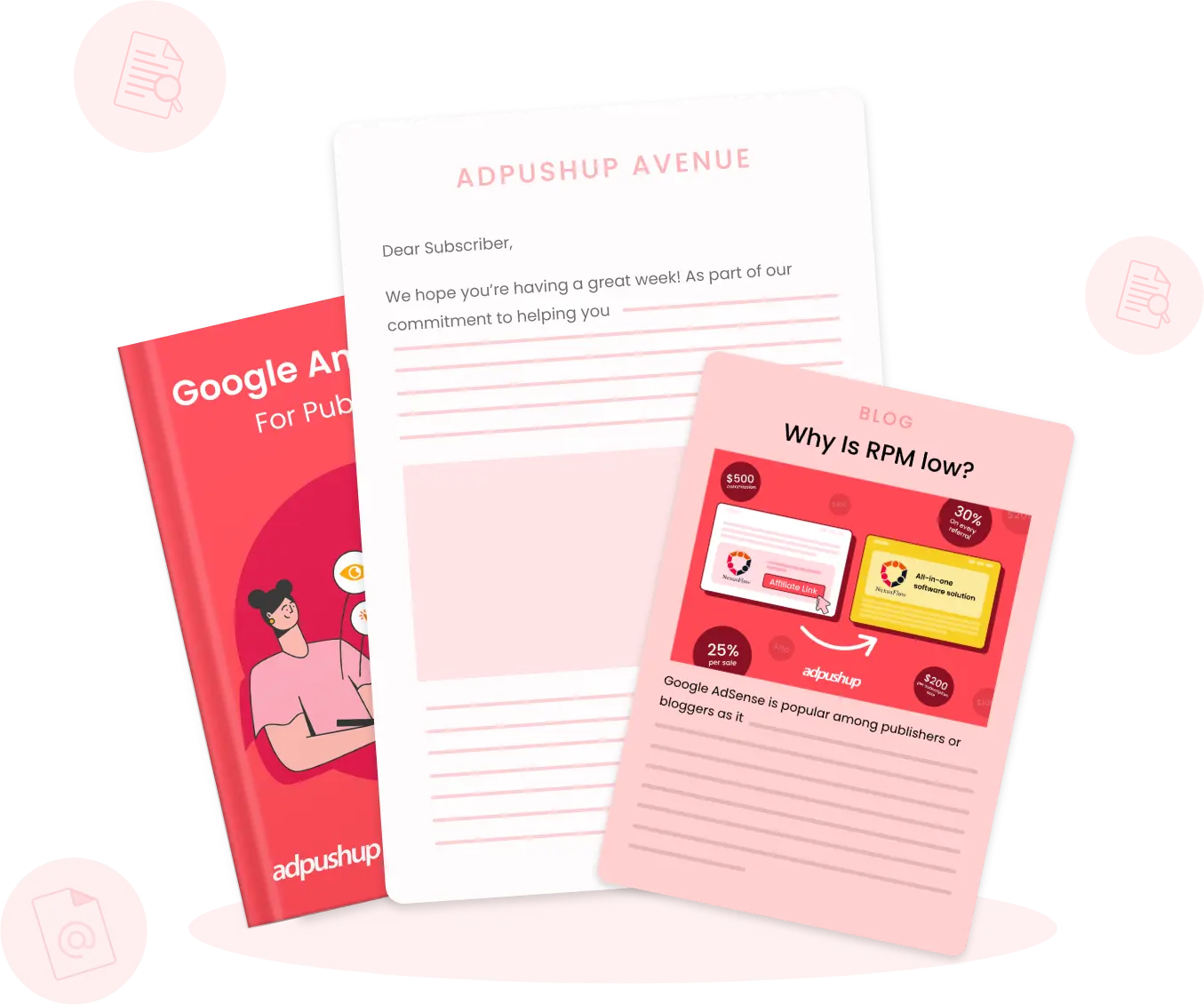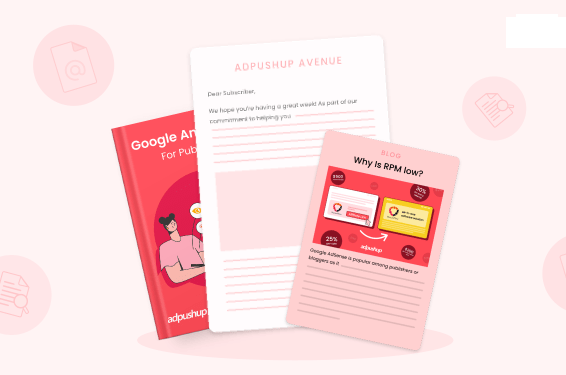Last year, Google rebranded DoubleClick for Publishers and DoubleClick Ad Exchange to streamline ad delivery and monetization into a single umbrella product. And now we have Google Ad Manager, a unified ad serving platform for publishers.
Along with the new design, Google also added many intelligent features for publishers. One of those is Google Publisher Console. Although the advanced reporting feature of GAM would never let its users down, publishers still require a platform to understand ad delivery.
Here’s everything publisher should know about Google Publisher Console to better understand and use Google Ad Manager.
What is Google Publisher Console?
Google Publisher Console is a tool for Google Ad Manager users, used to troubleshoot and diagnose ad delivery problems.
This Console offers a holistic debugging platform to find even the tiniest error with line items. If there are JavaScript issues or line item delivering errors, then Google Publisher Console is the go-to tool.
Being a Google Ad Manager tool, GPC requires Google Publisher Tags (GPT) to be added to the webpage. GPT is Google’s ad tag library used to generate dynamic ad requests on the publisher’s webpage. This piece of code helps Google Publisher Console scan the webpage for ad delivery related errors.
Why Do Publishers Need to Use this Console?
Suppose a publisher has 5 bidders ready to bid for his inventory with 10 different ad sizes. Now, for each bidder, the floor price is incrementing after $0.10 capped at $10 making anything equals to 1000 line items per floor price. Basic math says, 5 x 10 x 1000 = 50,000 line items.
Meaning, this publisher is dealing with is approximately 50,000 line items. Finding an error in one line item from these many items would be a challenge. One can imagine the number of hours it would take to complete this task.
Well, thanks to Google Publisher Console, it finds the line item error in a matter of few seconds.
How to Access Google Publisher Console?
It goes without saying, publishers need a Google Ad Manager account to get started. Next, GPT should in place to help console scan the webpage for ad delivery related errors.
After that, try any of these three methods to access it:
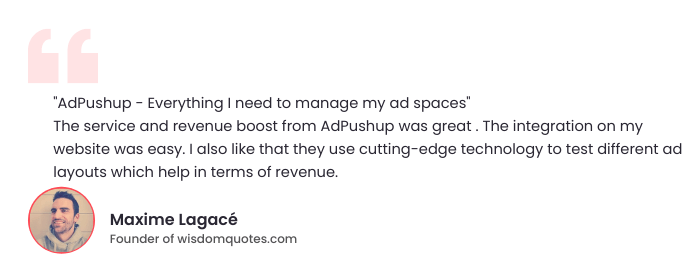
Bookmark method
Publishers are required to create a bookmark that executes a JavaScript code that directly lets them open the console.
Here are the steps for the same (publishers are recommended to use Chrome or Firefox for the following steps):
- Go to the bookmark manager of the browser and add a new bookmark.
- Add a relevant name to it like ‘Google Publisher Console’
- In the URL box enter the following code: javascript: googletag.openConsole()
- Save the bookmark.
Visit a new webpage and click on the bookmark to check whether it’s working or not.
Console method
Open the webpage with ads on the browser. Access browser console and enter javascript: googletag.openConsole() in the JavaScript console. A browser console lets publishers/developers see the webpage logs other than HTML, this includes CSS, JavaScripts, network requests and security warnings.
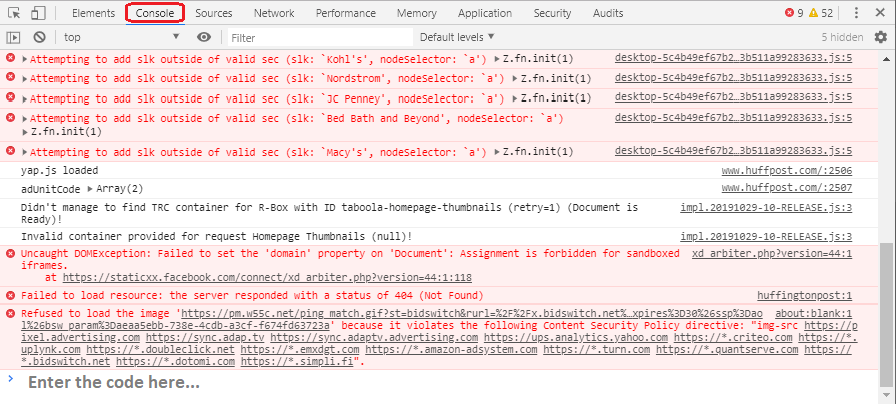
Different web browsers have different methods to access the browser console. Here’s how to do the same using the Chrome browser:
- At the top-right corner, click on More icon and choose More tools > Developer Tools > Console.
URL method
Visit the webpage with Google Publisher Tag and add either of the following strings to the end of the URL:
- ?google_console=1
- ?google_force_console=1
Example: www.example.com?google_force_console=1
Execute the URL with additional string and it will redirect to Google Publisher Console.
What Information Does Google Publisher Console Show?
The use of Google Publisher Console is not restricted to site owners. However, the data obtained is limited. To access the holistic data, one needs complete access to Google Ad Manager.
The main screen of Google Publisher Console has two primary tabs on it, Ad Slots and Page Requests along with the Settings icon.
Ad Slot tab displays the following information:
- Publisher Ad Manager ID
- Ad creative size
- Time to fetch and render ads
- Number of ads fetched
- Unexpected ad behavior
- And links for publishers to help with debugging—how to diagnose ad delivery
Page Request troubleshoot the slow loading page by showing the correct sequence of page loading. It shows:
- Page URL
- Browser version
- Time is taken to load the page
- Events during the page loading
- Ad delivery timeline
To better detect the page level issues, the console also lets publishers load page without ads. Here publishers can choose whether they want normal view (request and render ads), no ads (doesn’t request or render ads) or no rendering (request but without rendering ads).
How to Use the Above Data to Audit Ad Delivery?
We discussed all the information put forth by Google Publisher Console. This includes data from page delivery to ad delivery. Here’s how publishers should use the data to inspect and resolve the error:
- Resolve tagging error: Console has a warning feature that sends alert to publishers about any error with Google Publisher Tag. When such a warning appears, check the problem causing tag and follow the recommended troubleshooting steps.
- Page load latency: Loading speed of a website depends on content and ads. By loading the page with and without ads, publishers can pinpoint the problem area and tackle increased page latency.
- Ad delivery speed: The time between the ad request and ad delivery tells the ad delivery speed. If the ad delivery speed is too high, then publishers should review the size of the ad creative and contact ad server to interrogate slow ad delivery.
- Demand and inventory performance check: Inventories can be categorized and audited based on deal methods—real-time auction, direct deal or more. Furthermore, publishers see the demand partners who have won the inventories and compare their performance (ad delivery, price, creative quality, and more). This gives an insight into demand and inventory performance.
Final word
Publishers and developers who prefer to troubleshoot on their own should like Google Publisher Console. The functionality offered by the console should solve some of the real issues—line item error and ad delivery lag.
We recommend publishers to use Google Publisher Console with Google Ad Manager to make data-backed decisions while troubleshooting ad delivery issues.

Shubham is a digital marketer with rich experience working in the advertisement technology industry. He has vast experience in the programmatic industry, driving business strategy and scaling functions including but not limited to growth and marketing, Operations, process optimization, and Sales.